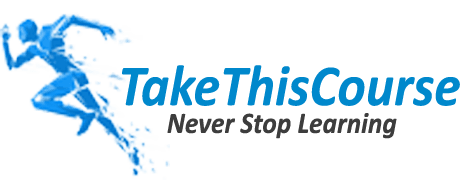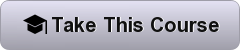- Christopher Navarre via Skill Share
- Learn for FREE, Up-gradable
- 5,902+ already enrolled!
- Skill Level: Beginner
- Language: English
Welcome to my course on learning video editing with the latest version of the DaVinci Resolve video editor! We’re going to start with an overview of all the main pages (Media, Cut, Edit, Fusion, Fairlight, Color, and Deliver) of the application and basic video editing topics like animating properties with keyframes and how to export videos. Afterwards, we delve deeper into content focused on creating visual effects and titles through the Fusion and Color pages to achieve interesting results in your video content. We also tackle new features in DaVinci Resolve like the Cut page 3 timeline video editing workflow. This guide is best targeted at beginners to intermediate level learners – some topics are a bit in depth but every step will be thoroughly and visually explained to keep it easy to understand and learn from
Here are some examples of what you will learn
- Building fusion compositions to make custom effects and titles with a great deal of flexibility thanks to the nodes system
- How to mask video sections to selectively blur or modify areas of your video such as a person’s face with the Color page tools
- Creating particle effects such as fire & smoke, snowfall, or dissolving an image into a million pieces.
- Basic color grading topics such as turning a day scene into night lighting and pushing all colors towards a black and white threshold as a visual effect.
- Audio editing topics like how to add noise reduction and vocal enhancements to entire tracks for better sound.
By the end of the series, you’ll get a grasp on how things work with the different work areas of DaVinci Resolve. You’ll learn a lot about making effects, editing videos, and how flexible and powerful DaVinci Resolve can be as well as how to implement that knowledge. If learning video editing and DaVinci Resolve 16 is your topic of interest, then I hope you’ll join me for this course and learn a lot from it!
Project Description
For our course project, let’s recreate the logo particle dissolve effect from the course with step by step instructions. For a follow along reference, look to video #24 Logo or Image Particle Dissolve Effect.
- Drag a fusion composition clip into the timeline. This is the base for creating any fusion effect from scratch on the fusion page.
- Add an image you’d like to dissolve to the media pool (dragging and dropping from a folder with Windows explorer is my preferred method). Then go over to the fusion tab. Drag the image onto the nodes window so it appears as a MediaInput node.
- Add a particle image emitter node to the nodes composition. Do this by right clicking in the nodes window on an empty space, choose add tool, particles, and then pImageEmitter.
- Connect MediaIn1 to pImageEmitter
- Click on the particle render node button on the nodes toolbar to add a pRender node
- Connect pImageEmitter to pRender and pRender to Media out. Your node setup should look like this. Note that if you click the circle under MediaOut to show it in the preview, that you can already see the image being broken into particles.
- Right click the line between MediaIn and pImageEmitter on the MediaIn side, choose add tool, transform, and transform to add a transform node to adjust the size and positioning of the image.
- Click on the transform node, open the inspector in the top right, and adjust the size and positioning to your liking. In our example, I lowered the size to 0.48 so the logo would fit better on the screen.
- Next we’d like to increase the particle sizes so they are more visible. Click on the pImageEmitter node, go to the style tab in the inspector and change the style from point to blob. Click on size controls and increase the size of the blob particles until your image is visible enough. You may need to click the preview circles for MediaOut node to see how the particles look in the final result if you haven’t done so already.
- Let’s apply forces to the particle emitter so that the particles move. Click on the pImageEmitter node, and go to the controls tab on the far left of the inspector. Find the velocity sub menu below and set the velocity to a value above 0. You can add velocity variance to have different speeds assigned to particles randomly. Random variance generally makes particle effects look a lot more natural and interesting.
- Probably our biggest concern now is making sure that the direction of the particles is desirable for our effect. One good option is to have the particles move closer or further from the camera and the way we can do this is by setting a Angle Z instead of “Angle” in the velocity controls. Change Angle Z to -90 to make the particles come towards the camera over time or 90 to make it move directly away from the camera. You can add some Angle Z or Angle variance to make the movement of the particles somewhat random as well. Here’s my setup from the tutorial.
- To make rendering less GPU / CPU intensive. Click on the pRender node and turn on the setting “Kill particles that leave the view”. This means that any particles that leave the visible screen area will be destroyed immediately which means less objects for Fusion rendering to track and a faster render time!
- If all goes well, you should have a cool image particle effect now that you can layer on your video timeline. On the edit page, place the fusion composition in video track 2 over any other video you want to have the effect layered on top of your base video.
More Related Courses:
DaVinci Resolve 16 (Free editing software) Video Editing for BEGINNERS
- Alli Saunders via Skillshare
- 1,385+ already enrolled!
- 4.4 (50 Ratings)
DaVinci Resolve 16 Training
- via BlackMagic Design
- Free Training Videos
- Skill Level: Introductory
DaVinci Resolve Course and Training
- via LinkedIn Learning
- 577+ Short courses
- Skill Level: Introductory to Advanced
- 4.5
Your Feedback:
There are no reviews yet. Be the first one to write one.